Описание интерфейса клиента биллинга
Так выглядит основное рабочее окно программы BGBillingClient (приведена только верхняя область окна):

Интерфейс клиента биллинга построен на вкладках, открывающихся в основном окне. Это позволяет оператору держать одновременно открытыми несколько договоров/редакторов/справочников и т.п. Во вкладках открываются договоры, редакторы справочников, редакторы свойств модулей и пр.
Для закрытия вкладки (вкладок) можно нажать крестик на вкладке в нижней области окна, либо вызвать пункт меню Договор=>Закрыть вкладку (Закрыть вкладки). Пункты меню продублированы на панели инструментов кнопками Закрыть вкладку (Закрыть вкладки).
Панель инструментов расположена ниже меню. Первые семь кнопок дублируют часто используемые пункты меню Договор. Расположенные далее кнопки Новый элемент, Редактировать, Удалить элемент, Обновить действуют на текущую вкладку биллинга и являются универсальными. В контексте текущей вкладки они позволяют:
создать новую сущность на выбранной вкладке;
редактировать существующую сущность;
удалить выбранную сущность;
обновить информацию на вкладке данными с сервера биллинга.
Далее идёт выпадающий список подключений к серверу (БД). Если сменить текущий сервер, то снова вызовется диалог авторизации с вводом логина/пароля к серверу. Переключение между серверами, на которые уже произошла авторизация, происходит без вызова диалога. Если такой сервер выбрали в диалоге авторизации (диалог вызвали для не авторизованного сервера, а потом сменили на уже авторизованный), то правка логина/пароля недоступна, в диалоге при этом появляется кнопка Выйти - она разрывает соединение с сервером и он становится не авторизованным.
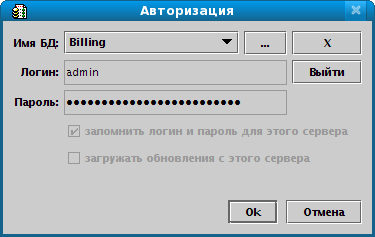
При смене сервера запоминаются все текущие вкладки и активная вкладка , они восстанавливаются, если вернуться к старому серверу. Далее на панели идёт вывод текущего логина и кнопка разрыва соединения с текущим сервером биллинга.
Далее на панели инструментов идет отображение текущего логина и кнопка завершения сеанса. И в завершении панели отображается актуальное время на сервере биллинга.
Меню и панель инструментов могут быть настроены редактированием файла BGBillingServer/data/menu.xml и toolbar.xml. Установленные плагины и модули могут дополнять содержимое меню и панели инструментов новыми пунктами.
Выберите пункт меню Справочники=>Другие. В открывшемся справочнике типов платежей выберите корневой узел, нажмите Новый элемент в панели инструментов. В появившемся редакторе введите название типа платежа, установите галочку Элемент группы и нажмите OK.
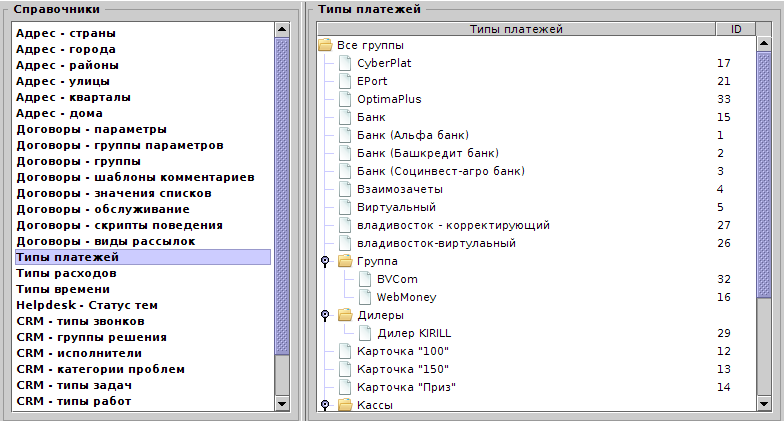
Выберите получившийся тип платежа и удалите его кнопкой Удалить на панели инструментов. Далее закройте вкладку Редактор справочников одним из вышеописанных способов.
Возможны случаи, когда в редакторах вкладок используются кнопки не со стандартной панели инструментов. Следует использовать ближайшую к редактору панель инструментов. Пример такого случая приведён на снимке ниже.

Горячие клавиши
Во всех текстовых полях работают горячие клавиши копировать/вырезать/вставить - Ctrl+C/Ctrl+X/Ctrl+V, что позволяет использовать в работе с клиентом буфер обмена. Для копирования в буфер обмена информации, содержащейся в таблице, выберите требуемое количество строк таблицы мышью, нажимая кнопки Shift, Ctrl, либо Ctrl+A для выбора всех строк и нажмите Ctrl+C.
Для быстрого доступа к главному меню можно использовать связки Ctrl+1, Ctrl+2. Далее нажать клавишу, соответствующую подчеркнутому символу в названии пункта (необходимость включения одинаковой раскладки зависит от операционной системы). Например, Ctrl+1, затем клавиша J(О) - "Открыть договор". Или Ctrl+2, затем 1 - открыть вкладку модуля, первого в списке выпадающего меню ("1. Интернет"). Или же выбрать пункт стрелками вверх и вниз и нажать Enter.
Также каждому пункту может быть присвоена своя связка с помощью файла menu.xml, который находится в BGBillingServer/data/menu.xml. Например, есть пункты меню "Открыть договор", "Предыдущая вкладка", "Следующая вкладка", "Закрыть вкладку", им присвоены (через menu.xml) комбинации, соответственно, Ctrl+O, Alt+Z, Alt+X, Alt+Q.
Коды
При настройке конфигураций, разработке расширений довольно часто необходимо получить внутренний идентификатор справочного значения, либо сущности биллинга. Идентификатор может отображаться в таблице значений в столбце ID, в редакторе открытой сущности, либо возвращаться по сочетанию клавиш Ctrl + i.
На снимках экрана ниже пример идентификаторов (кодов) типов платежей и тарифного плана (получен нажатием Ctrl + i в редакторе тарифных планов).
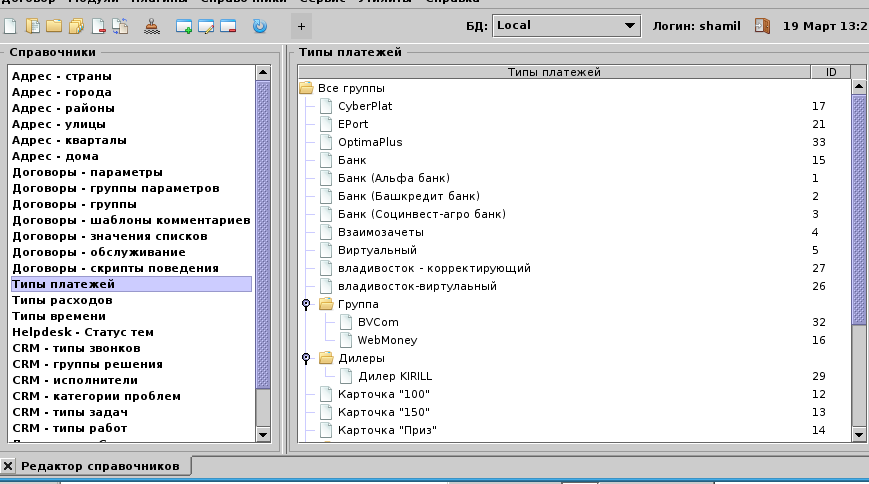
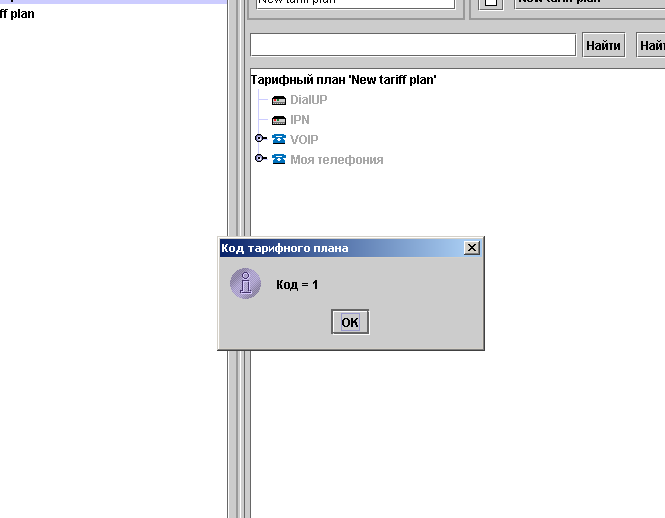
Редактирование даты
При редактировании дат открывается календарь с установленным предыдущим значением даты, либо с текущей датой, если предшествующее значение отсутствовало.
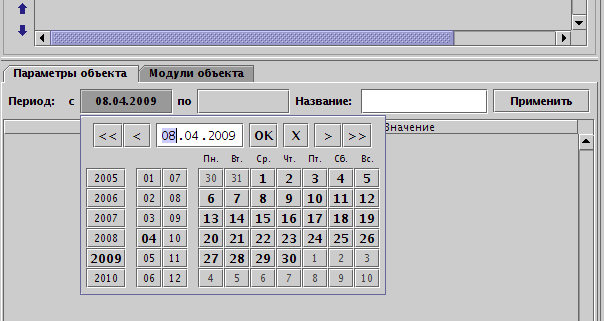
Кнопка ОК устанавливает выбранную дату. Х - оставляет существующее значение даты в поле ввода (отмена). Стрелки влево и вправо позволяют проматывать года и месяцы, стрелки продублированы кнопками с установленными значениями годов. Текущий год и месяц выделены жирным шрифтом.
Ctrl+стрелка вверх/Ctrl+стрелка вниз изменяют год, Ctrl+стрелка влево/Ctrl+стрелка вправо - месяц.
Также можно редактировать дату при выделенном поле даты (т.е. имеющим фокус), но не нажатом, без открытого календаря. В этом случае Ctrl+стрелка вверх/Ctrl+стрелка вниз изменяют месяц, Ctrl+стрелка влево/Ctrl+стрелка вправо - дату, Ctrl+Insert - устанавливает текущее число, Ctrl+Delete - очищают значение.
Для тренировки вы можете нажать меню Договор=>Новый договор либо кнопку Новый договор на панели инструментов. Нажатие поля ввода даты вызывает календарь. При вновь созданной базе биллинга список шаблонов будет пуст.
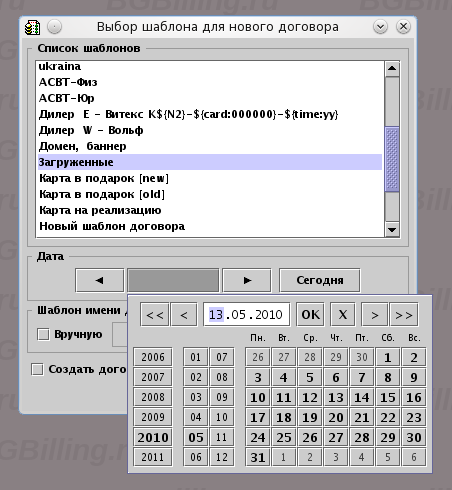
Выпадающие списки
При наборе с клавиатуре на выделенном выпадающем списке (ComboBox) производится автоматический поиск первой совпадающей по подстроке записи. При этом выше отображается набранный отрывок, а при навигации кнопками вверх/вниз выделение переходит по совпадающим полям. Esc - обнуляет отрывок поиска.
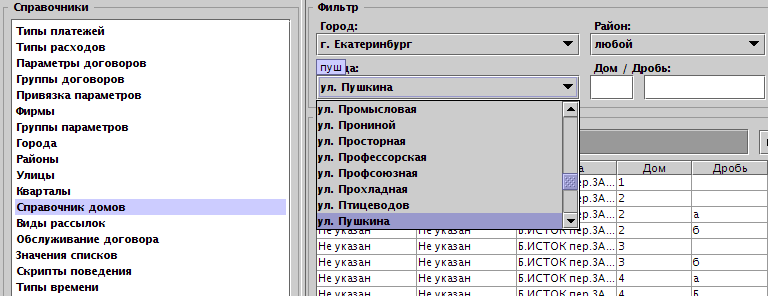
Таблицы
Практически все таблицы в биллинге настраиваемые. Можно изменять размер столбцов, положение (перемещением за заголовок), их видимость (правой кнопкой мыши на заголовке таблицы - Видимость столбцов...), затем сохранить настройки (пункт меню Запомнить расположение). Пункт меню Расширить расширяет столбцы по ширине таблицы, Сбросить расположение - сбрасывает размер, положение и видимость на значения по умолчанию.
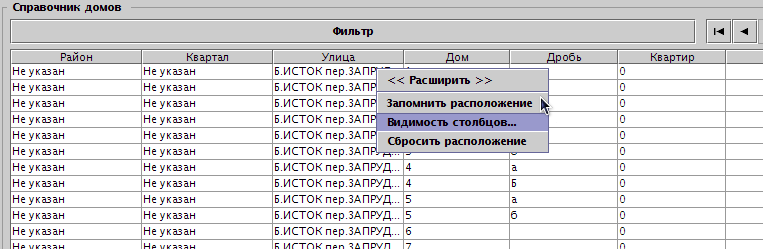
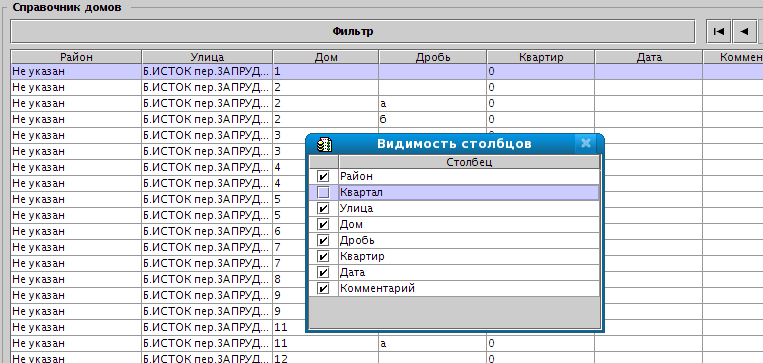
После перенастройки таблицы данные сохраняются на сервере для данного пользователя и автоматически применяются при дальнейшей работы пользователя с сервером.
Постраничный вывод
Вывод таблицы и списков данных с большим количеством пунктов организован в биллинге постранично. Для перемотки страниц и настройки количества записей на странице используется такой элемент управления:

Кнопки позволяют переходить на первую, предыдущую, последующую и последнюю страницы. В квадратных скобках отображается текущий размер страницы. При нажатии по средней части элемента отображается следующий диалог:

Правая область используется для быстрого перехода на нужную страницу. Для этого на изображённой справа клавиатуре мышью набирается номер страницы и кнопкой OK осуществляется переход. Кнопка С позволяет отменить неправильный набор.
Левая область задаёт размер страницы. Нажатием кнопки можно установить предопределённое значение. Для установки пользовательского значения нажмите кнопку SW, далее наберите на правой клавиатуре нужное значение и нажмите OK.
Сохранённые настройки записываются в файл $USER_HOME/.bgbilling/config.
Выбор договора
В элементе интерфейса выбор договора:
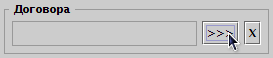
Необходимо обозначить один или несколько договоров, при этом отображаются только договоры, вкладки которых открыты в данный момент в клиенте. Диалог выбора договоров вызывается кнопкой >>>.

Отключение фонового рисунка
В клиентском приложении есть возможность отключить фоновый рисунок (например, при использовании терминал сервера), добавьте в BGBillingClient/client.properties
bg.enable=0